圧縮解凍ソフトの利用手順
ファイル圧縮解凍ソフト+Lhaca(ラカ)の利用手順
1.+Lhacaのダウンロード
- 以下の場所から「+Lhaca」をダウンロードできます。
- クリックしてプログラムをダウンロードして下さい。
保存する場所は任意の場所でかまいません。
2.+Lhacaのインストール
- 保存した「Lhaca124.exe」をダブルクリックするとインストールが実行されます。
- 下のような画面でインストールする場所が表示されますが、通常は何も変更せず「OK」を押します。

- インストールが終了すると「readme.txt」が表示されます。
このファイルに詳しい使用方法等が記述されていますので後で確認をお願いします。
(+Lhacaのヘルプを選択すると同じ内容が表示されます。)
ここでは、このまま「readme.txt」を閉じます。
3.+Lhacaの設定
- デスクトップに「+Lhaca」のアイコンが作成されていますので、それをダブルクリックして下さい。
(このアイコンはファイルの圧縮作業で利用しますので削除しないよう注意して下さい。) 
- 「+Lhaca」の設定画面が表示されますので、「LZH」と「ZIP」の部分(赤枠)はボタンを押して関連付けを設定して下さい。
- その他にも圧縮形式はありますが、通常はこの2種類を設定すれば問題ないと思います。
- また、「+Lhaca」で圧縮する場合の設定は、パスワード付きで圧縮する場合の事も考慮して「ZIP」(青丸)を選択しておいて下さい。
- 設定を変更したら「OK」を押して画面を閉じて下さい。
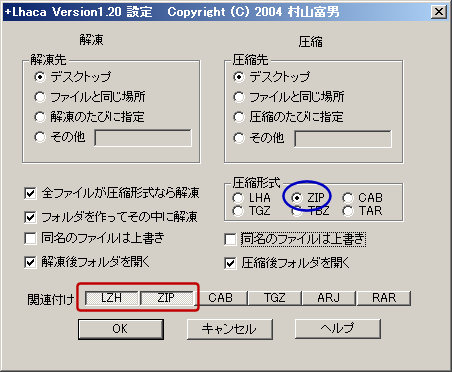
- 上の設定は、圧縮ファイルを解凍するとその保存場所がどこであれ、デスクトップに解凍します。
また、ファイルを圧縮する場合は、デスクトップに「ZIP」形式の圧縮ファイルが作成されます。
4.圧縮ファイルの解凍方法
- 「+Lhaca」の設定が問題なく終了していれば、圧縮ファイルのアイコンは以下のように表示されます。


- 上のように表示されたアイコンをダブルクリックしたら自動的に解凍が始まります。
5.ファイルやフォルダの圧縮方法
- ファイルやフォルダを圧縮する場合は、デスクトップに表示されている「+Lhaca」のアイコンに
- ファイルやフォルダをマウスの左ボタンで選択して表示を反転させます。
- 左ボタンを押したまま、「+Lhaca」のアイコンの上まで引きずってきます。
- 「+Lhaca」のアイコンに重なったらマウスの左ボタンを離します。

- マウスの左ボタンを離したら自動的に圧縮が始まりデスクトップに圧縮ファイルが作成されます。
6.パスワード付き圧縮ファイルの作成方法
- 圧縮ファイルを解凍する際に、パスワードを入力しないと解凍できないように設定する事ができます。
- パスワード付きの圧縮ファイルを作成するには、「+Lhaca」のアイコンをキーボードのShiftキーを押しながらダブルクリックします。
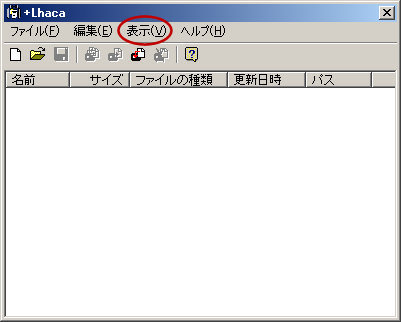
- 上の画面が表示されたら、メニューから「表示(V)」–>「上級者用設定(U)」を選びます。

- 「パスワードを設定」にチェックを入れて「OK」を押して「+Lhaca」の画面も終了して設定は終了です。
- パスワード付き圧縮ファイルを作成する手順は以下のようになります。
- デスクトップに表示されている「+Lhaca」のアイコンに
- ファイルやフォルダをマウスの左ボタンで選択して表示を反転させます。
- 左ボタンを押したまま、「+Lhaca」のアイコンの上まで引きずってきます。
- 「+Lhaca」のアイコンに重なったらマウスの左ボタンを離します。

- マウスの左ボタンを離したら「パスワード設定」画面が表示されますのでパスワード(半角英数字)を入力して下さい。

- 自動的に圧縮が始まりデスクトップに圧縮ファイルが作成されます。
- *受信ファイル解凍用のパスワードは、覚えやすい名前を付けた上で必ず記録を取っておいて下さい。
- *受信ファイル解凍用のパスワードは、受信ファイルダウンロード用のパスワードと区別すると効果的です。
- *作成したファイル解凍用のパスワードは、ファイルを送信した相手に電話かFAX等で連絡すると安全です。
7.パスワード付き圧縮ファイルの解凍方法

- 上のように表示されたアイコンをダブルクリックしたら「パスワード入力」画面が表示されます。

- 設定したパスワードを入力して「OK」を押せば自動的に解凍が始まります。
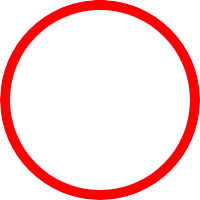 安全価値の創造が企業価値を創出します
安全価値の創造が企業価値を創出します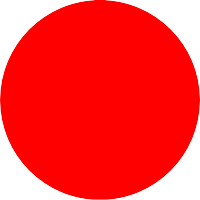 危機を制する企業がビジネスを制します
危機を制する企業がビジネスを制します

