Secureメールの設定方法 for Outlook 2013
1.Microsoft Outlook 2013を起動します。
2.「ファイル」 タブから「アカウント情報」→ 「アカウント設定(A)..」 を選択します。
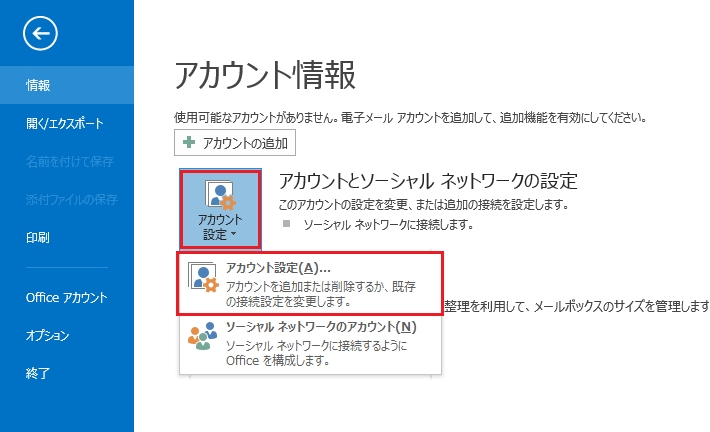
3.「アカウント設定」画面が開きます。
「メール」タブを選択して「新規(N)」を押してください。
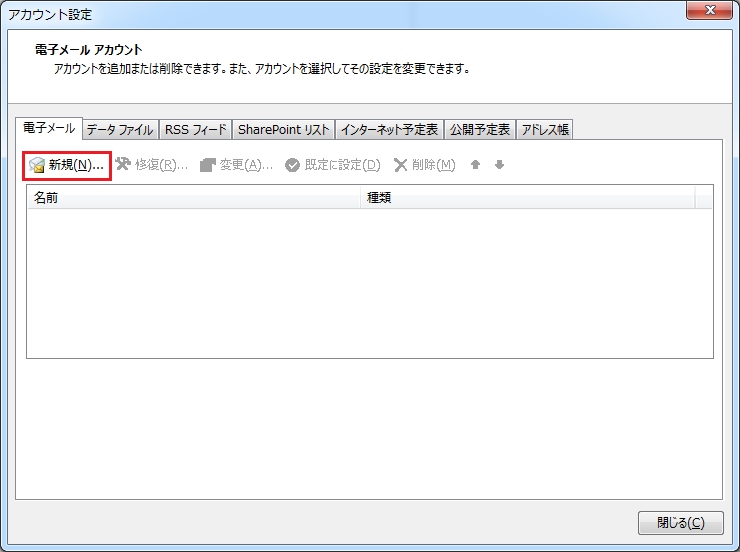
4.「自動アカウントセットアップ」画面が開きます。
「自分で電子メールやその他のサービスを使うための設定をする(手動設定)(M)」を選択して「次へ(N)」を押してください。
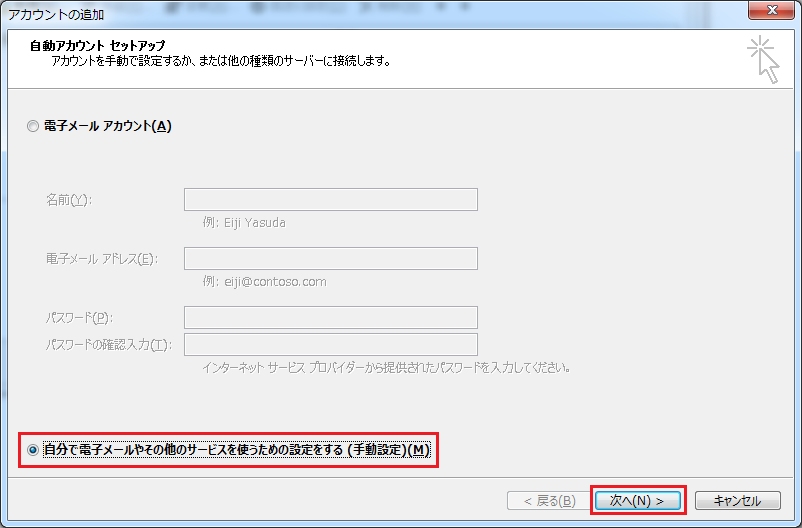
5.「POP またはIMAP(P)」を選択して「次へ(N)」を押してください。
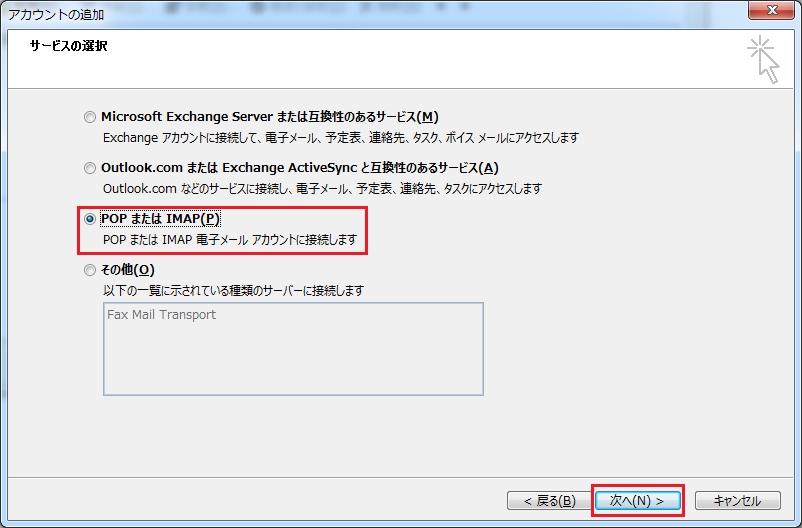
6.[POP とIMAP のアカウント設定]画面が表示されます。
以下の表を参照して各項目を設定し、[詳細設定]をクリックします。
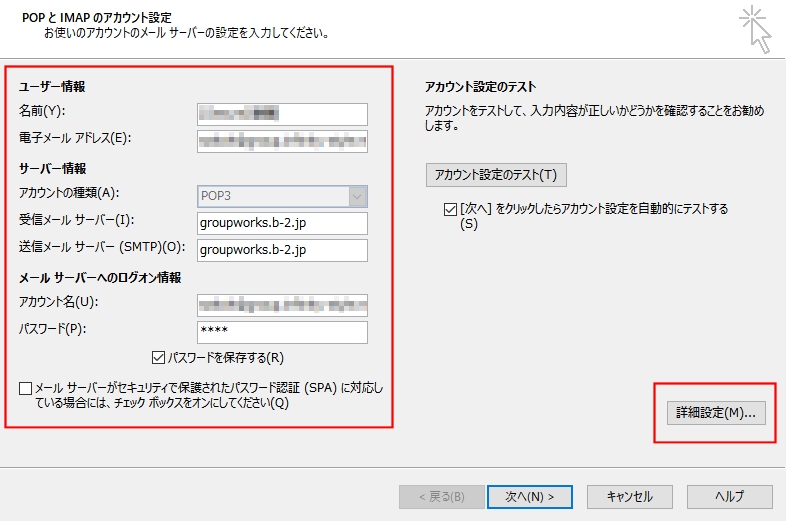
ユーザー情報
- 名前
- 送信者として相手に通知される名前を入力
- 電子メールアドレス
- メールアドレスを入力
サーバー情報
- アカウントの種類
- [POP3]と表示されていることを確認
- 受信メールサーバー
- groupworks.b-2.jp と入力
- 送信メールサーバー(SMTP)
- groupworks.b-2.jp と入力
メール サーバーへのログオン情報
- アカウント名
- メールアドレスを入力
- パスワード
- メールパスワードを入力
- パスワードを保存する
- メールパスワードを保存する場合はチェックする
- メール サーバーがセキュリティで保護されたパスワード認証(SPA)に対応している場合には、チェック ボックスをオンにしてください
- チェックしない
7.「インターネット電子メール設定」画面が表示されます。
[送信サーバー]タブをクリックします。
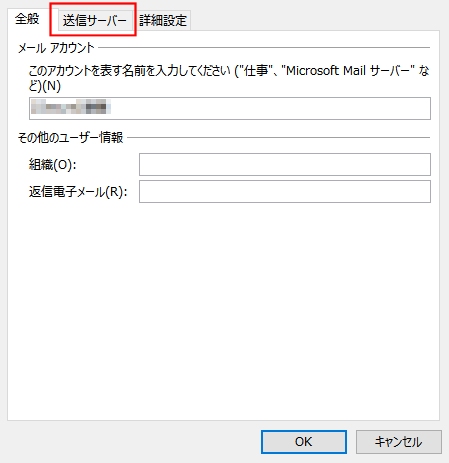
8.[送信サーバー]画面が表示されます。
[送信サーバー(SMTP)は認証が必要]にチェックし、[受信メール サーバーと同じ設定を使用する]を選択します。
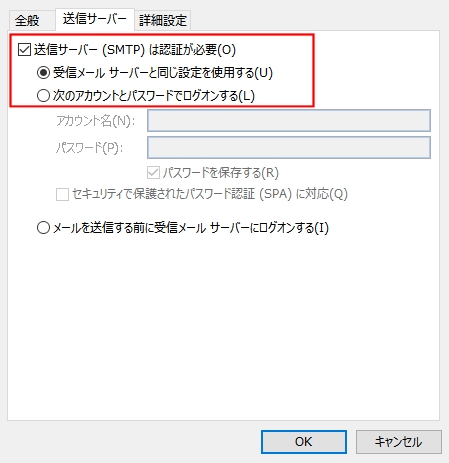
9.[詳細設定]タブをクリックします。
以下の表を参照して各項目を設定し、[OK]をクリックします。
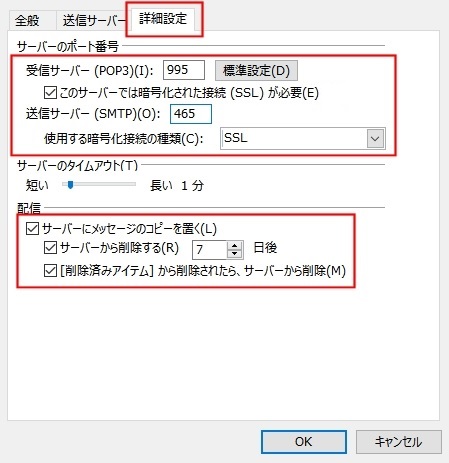
サーバーのポート番号
- 受信サーバー(POP3)
- 995 と入力
- このサーバーでは暗号化された接続(SSL)が必要
- チェックする
- 送信サーバー(SMTP)
- 465 と入力
- 使用する暗号化接続の種類
- [SSL]を選択
配信
- サーバーにメッセージのコピーを置く
- ご利用にあわせて設定する
- サーバーから削除する
- ご利用にあわせて設定する
- [削除済みアイテム]から削除されたら、サーバーから削除
- ご利用にあわせて設定する
10.[POP とIMAP のアカウント設定]画面に戻ります。
そのまま[次へ]をクリックします。
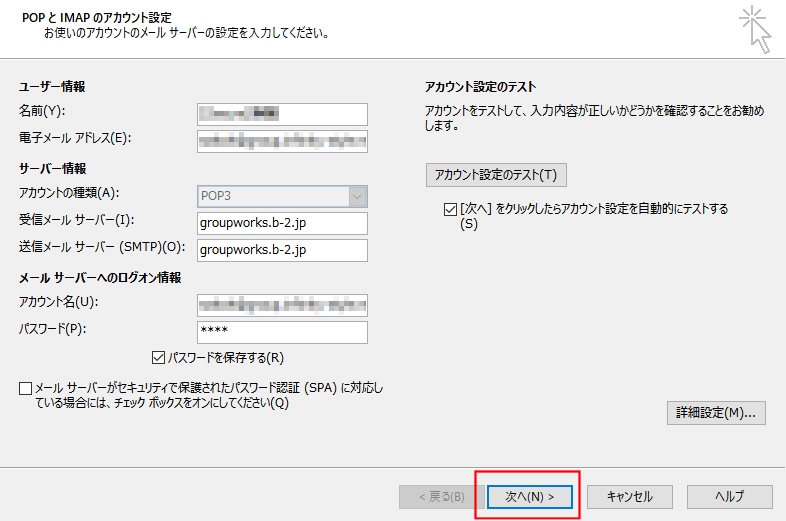
11.「すべて完了しました」画面が表示されます。
「完了」ボタンをクリックしウインドウを閉じます。
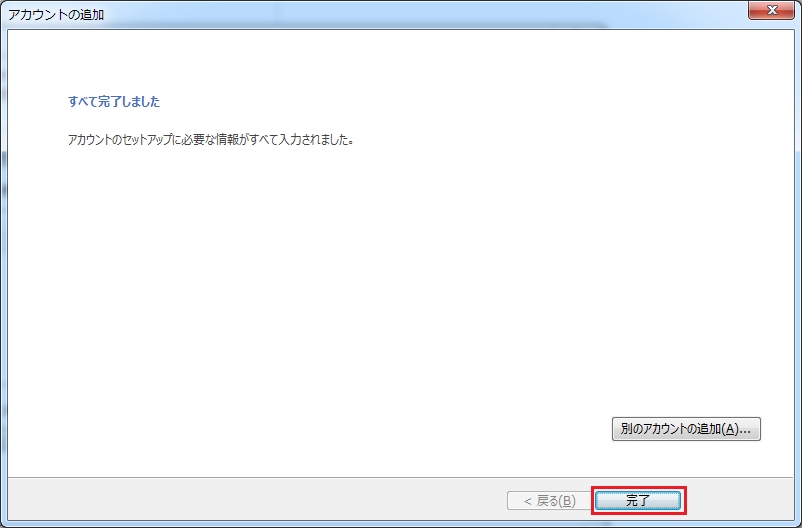
12.アカウント設定画面が表示されたら「閉じる」を押します。
以上で設定は完了です。
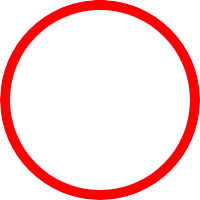 安全価値の創造が企業価値を創出します
安全価値の創造が企業価値を創出します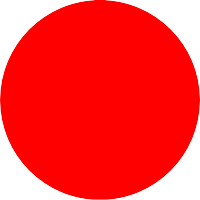 危機を制する企業がビジネスを制します
危機を制する企業がビジネスを制します

