GIGA-7の利用方法
GIGA-7データ転送の利用方法
1.ファイルのアップロード
- 「+Lhaca(ラカ)」を利用して、送信するファイルの解凍用パスワード付き圧縮を行います。
(利用推奨) - 「ファイル転送サービスログインページ」にて、アップロード・送信用IDとパスワードを入力して、「ファイルアップロード・送信ページ」へログインします。(入力必須。パスワードは変更が可能)
- 「アップロードファイルの選択」にて、「参照…」ボタンを押してアップロードするファイルを選択します。
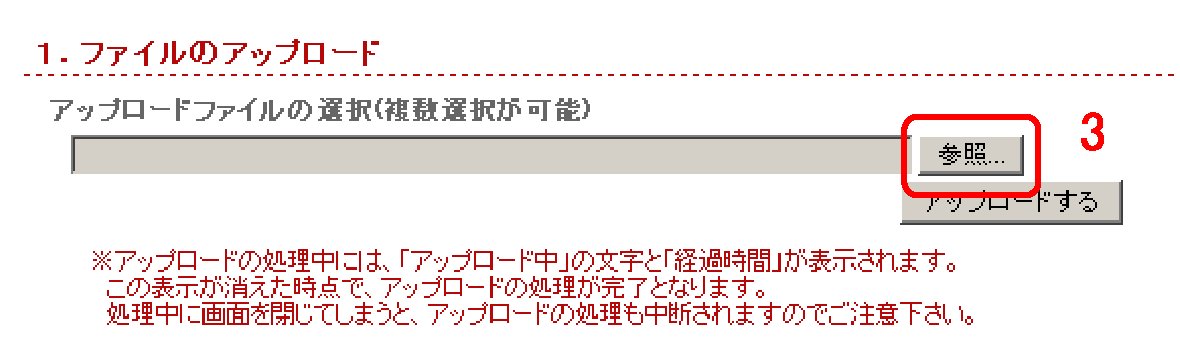
- 選択後に「開く」を押すと「アップロードファイルの選択画面」に戻りファイル名入力欄にファイル名が入力されます。
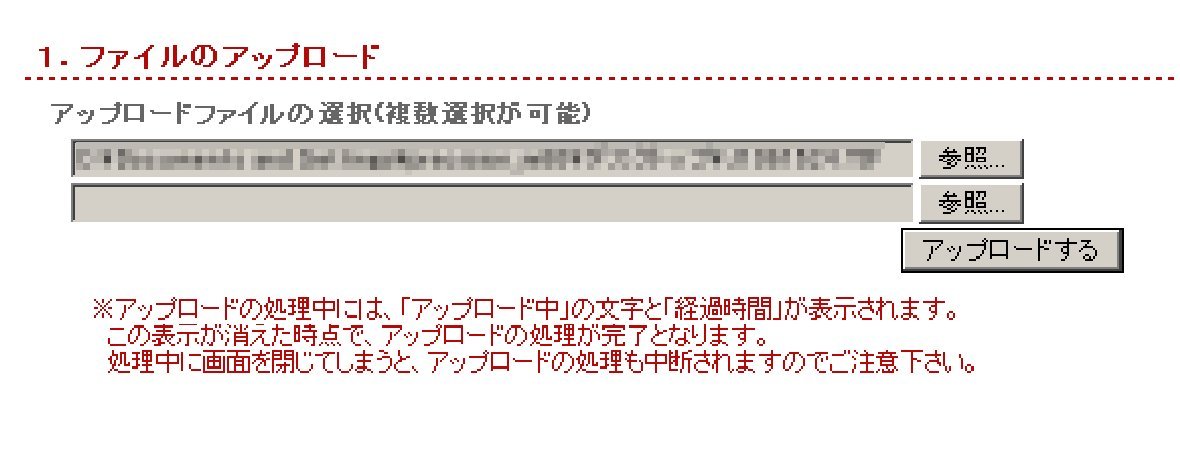
- 続けて次の入力欄が表示されますので、別のファイルを選択することができます。(入力必須。複数登録が可能)
- 「アップロードする」ボタンをクリックするとファイルがアップロードされます。
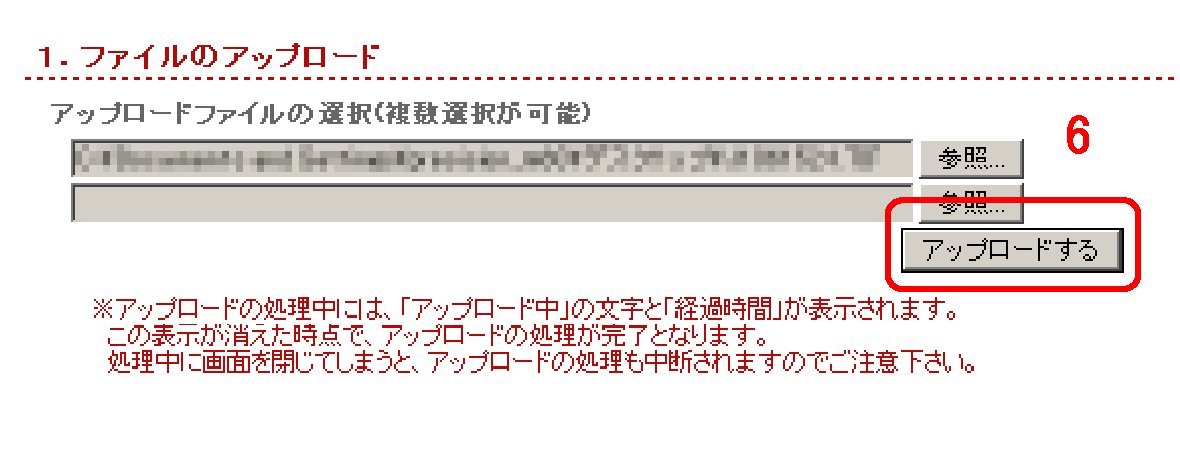
- アップロードが完了したら、「アップロードファイルの選択画面」の下に「ファイルのアップロードを完了しました。」と「アップロード済みファイル一覧表」が表示され、画面下の「送信ファイル一覧表」にアップロードファイルの内容が表示されます。
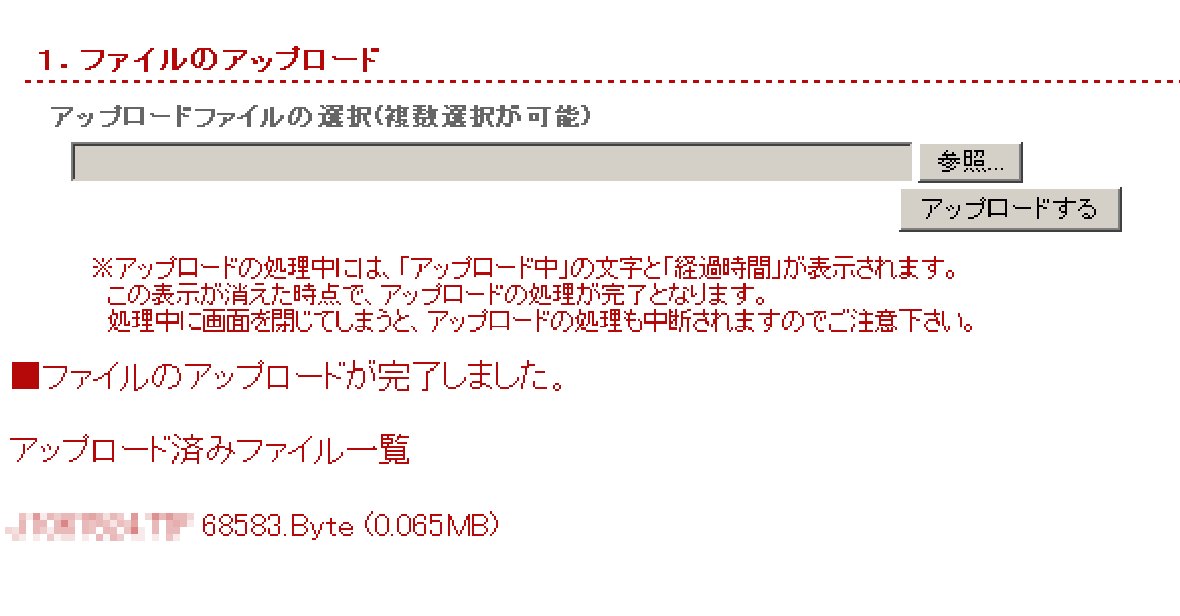
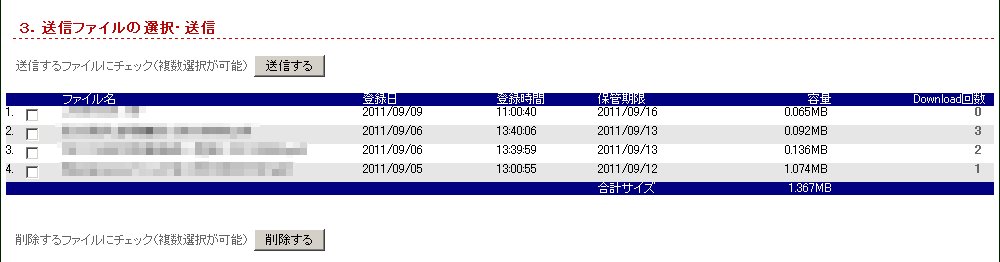
- この時点で各アップロードファイルは「ZIPファイル形式」にて自動圧縮・自動リネーム処理されています。
2.ファイルの送信
- ファイル送信をする場合は、「ファイル送信準備画面」にて「お届け先のメールアドレス」を入力し「登録」をクリックします。(入力必須)

- 続けて次の入力欄が表示されますので、別の送信先のメールアドレスを入力する事ができます。(登録数は無制限)

- 送信先が受信ファイルをダウンロードする時の受信ページを開くためのパスワード(6文字以上12文字以内の半角英数字)を入力します。(入力自由)
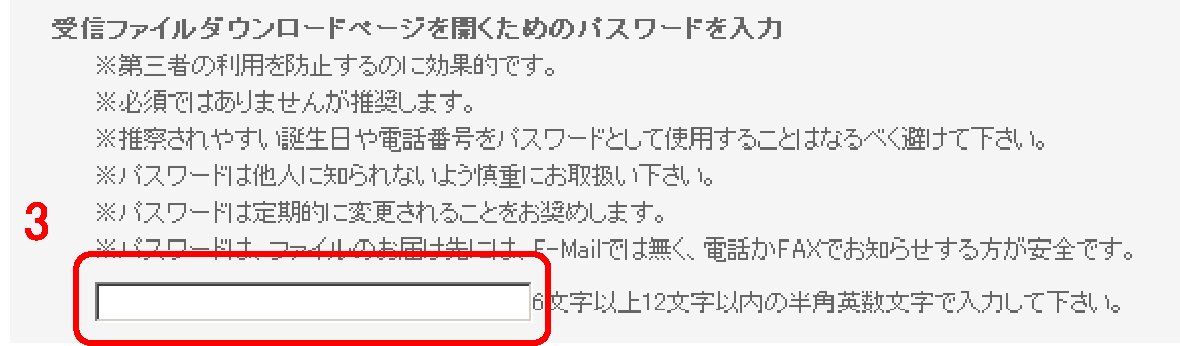
「パスワードの入力」は必須ではありませんが、第三者の利用を防止するのに役立ちますのでお勧めします。
但し、パスワードの設定が不要な場合は入力を省略してもかまいません。 - 「受信ファイルダウンロードページ」に表示するコメントを入力します。(入力自由)
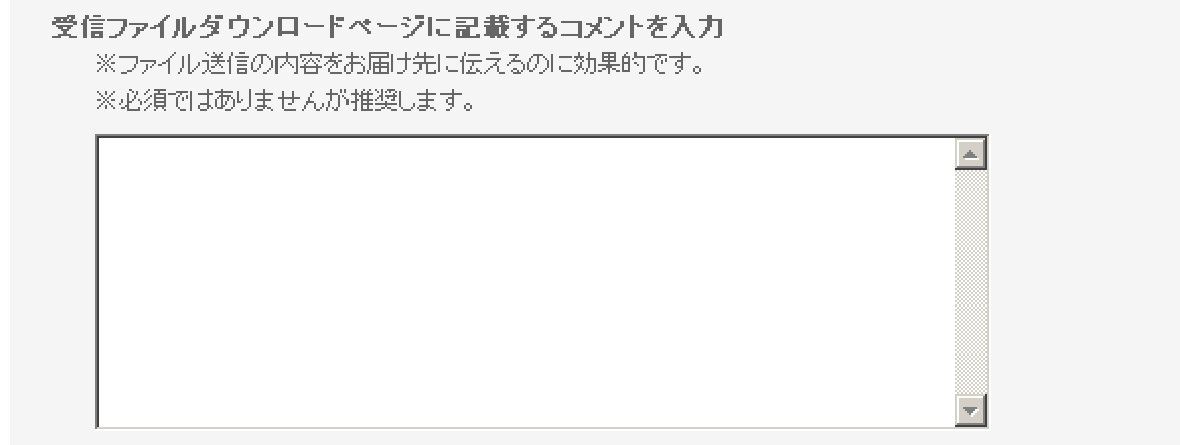
コメントは必須ではありませんが、お届け先に受信ファイルの内容が判りやすくなりますのでお勧めします。(日本語の入力が可能) - 「送信ファイル一覧表」にて送信するファイルにチェックを入れます。(入力必須。複数選択が可能)
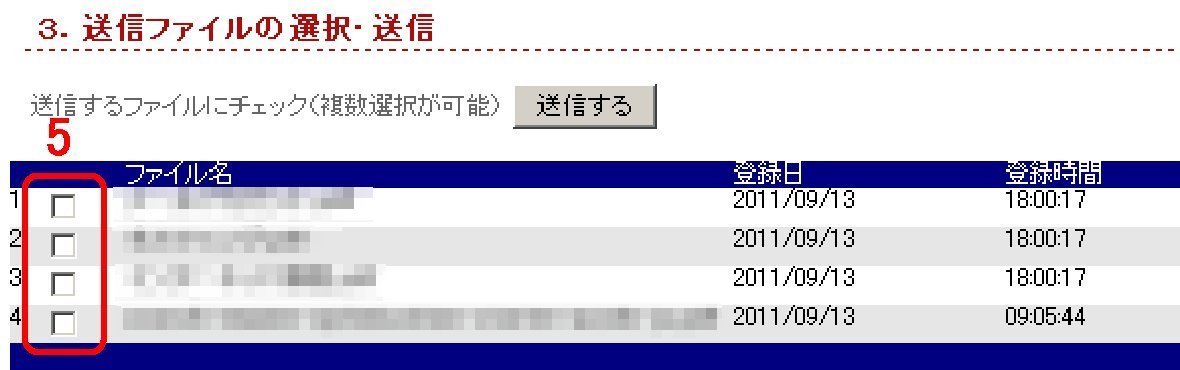
- 「送信する」をクリックしてファイル送信が完了したら、「送信ファイル一覧表」の下に「ファイルの送信を完了しました」と「送信済みファイル一覧表」が表示されます。
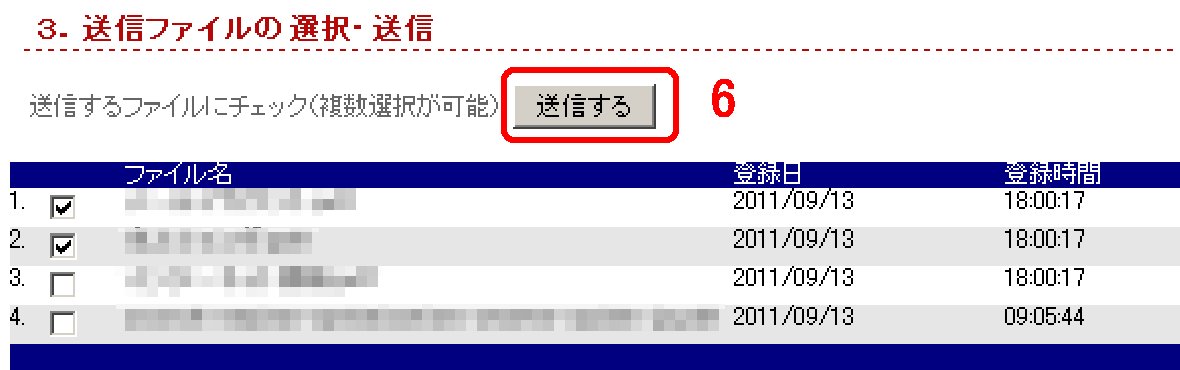
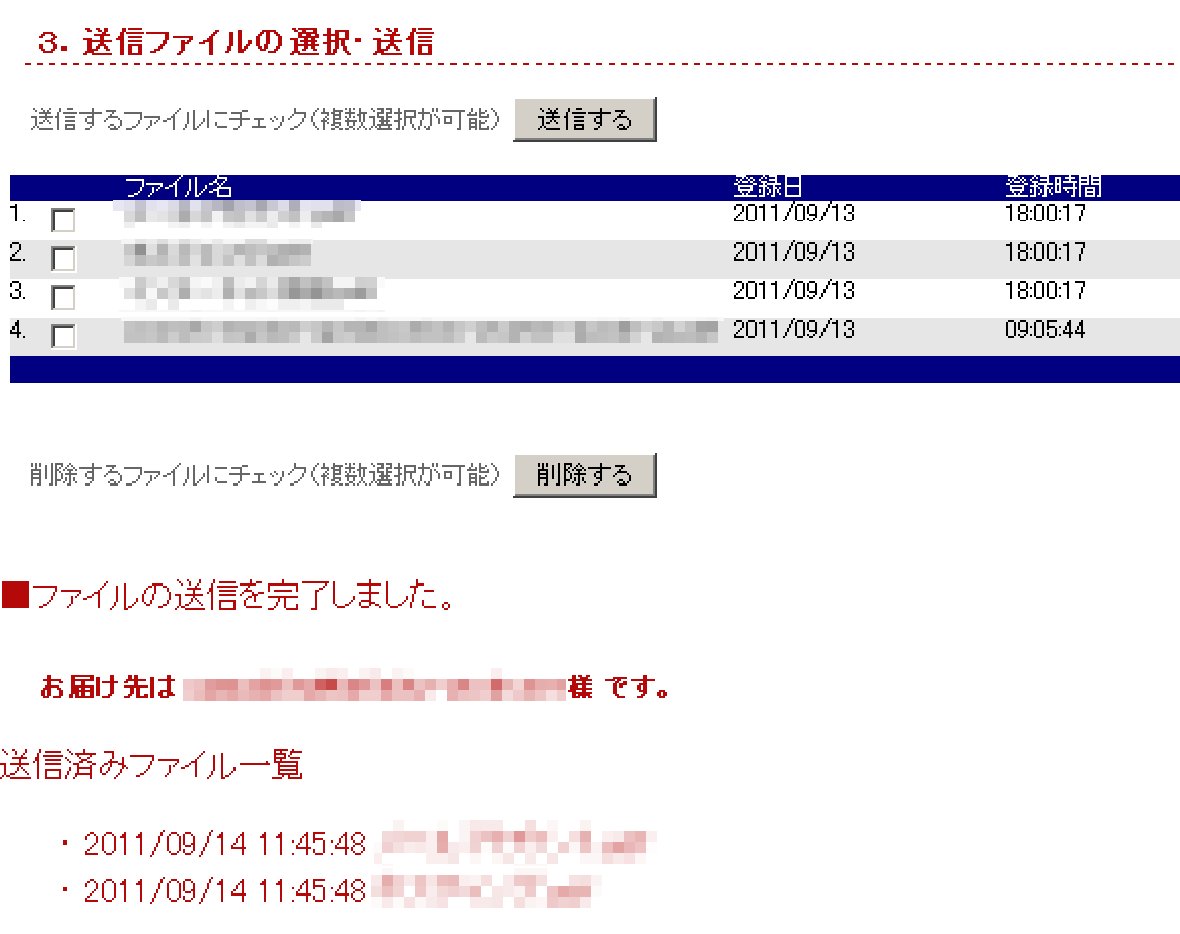
- ファイルの送信が完了したら、ファイルのお届け先とご依頼主の双方に、「GIGA-7ファイル預かり案内メール」が自動的に送信されます。
- ファイルの送信が完了したら、この画面右上の[×マーク]をクリックして画面を閉じて下さい。
3.ファイルの受信
- ファイルの送信元(ご依頼主)から送信先(お届け先)に、「GIGA-7ファイル預かり案内メール」が送信されます。
- ファイルの送信元(ご依頼主)自身にも送信確認のために、「GIGA-7ファイル預かり案内メール(送信元控え)」が送信されます。
「預かり案内メール」が届かない場合は送信先に不達となりますので、再送して下さい。 - 送信された「ファイル預かり案内メール」に、「ファイルを下記のページよりダウンロードして下さい。」との「受取先URL」が記載されていますので、その受取先URLをクリックして、「預かりファイル一覧表ログインページ」に進みます。
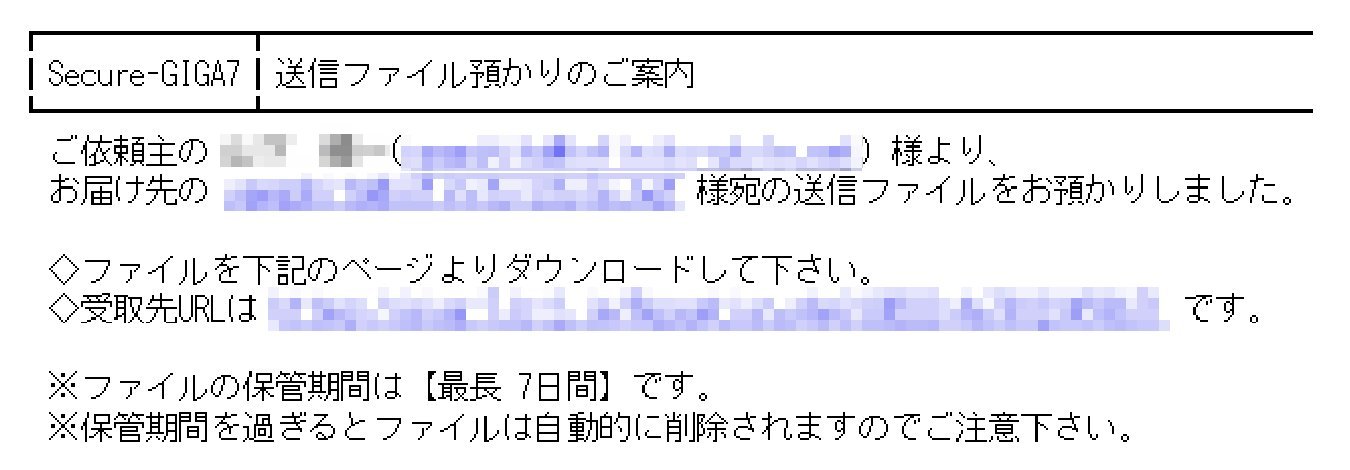
- 送信先が受信ファイルをダウンロードする時の受信ページを開くためのパスワード(入力自由) を設定していた場合は、ダウンロード用パスワードを入力した後に「ログインする」をクリックして、「受信ファイルダウンロードページ」へログインして下さい。
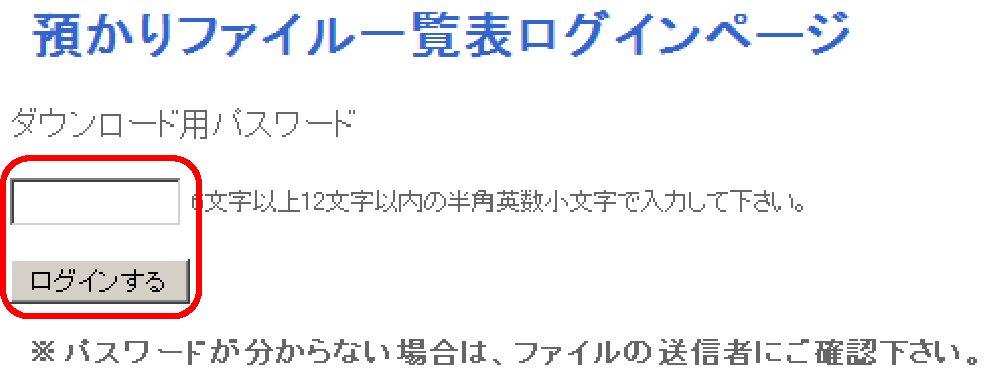
但し、パスワードの設定が省略されている場合は、そのまま「ログインする」をクリックしてログインし、「預かりファイル一覧表」に進んで下さい。
4.ファイルのダウンロード
- 「預かりファイル一覧表画面」が表示されたら、ダウンロードするファイルにチェックを入れて、「ダウンロードする」をクリックして下さい。(複数選択が可能)
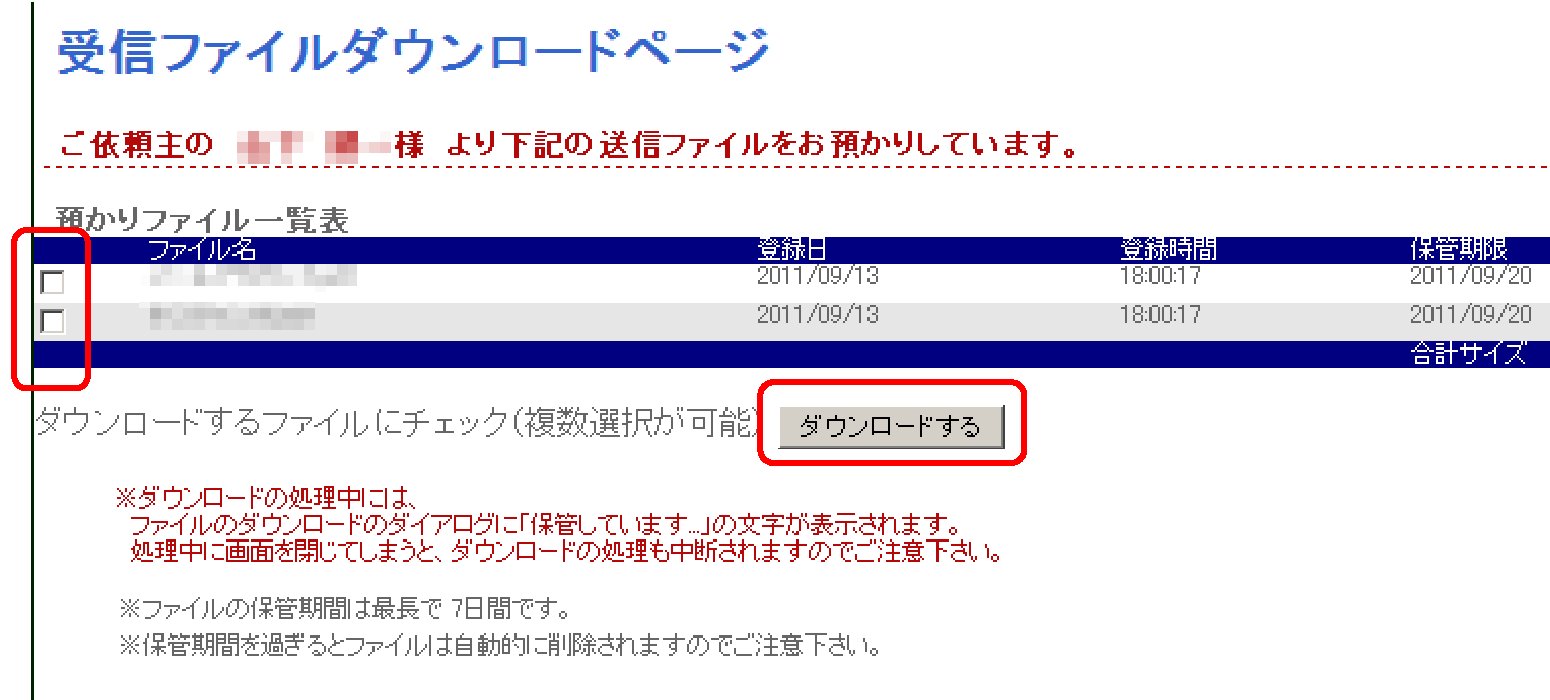
- 「ダウンロードする」ボタンを押すとダウンロードする場所を聞いてきますので、どこに保存するか指定するとダウンロードが開始されます。
複数選択したい場合は、その分だけ指定して下さい。 - メールの送信先がファイルのダウンロードを完了したら、ご依頼主に「GIGA-7ファイル受取り確認メール」が自動的に送信されます。
「受取り確認メール」が届かない場合は送信先が未開封となります。 - ファイルのダウンロードが完了しましたら、この画面右上の[×マーク]をクリックして画面を閉じて下さい。
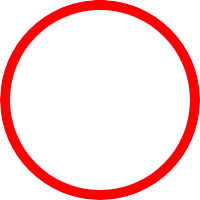 安全価値の創造が企業価値を創出します
安全価値の創造が企業価値を創出します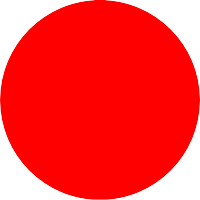 危機を制する企業がビジネスを制します
危機を制する企業がビジネスを制します

